iosのアップデートに伴い画像をタッチするだけで切り抜きが行えるようになりました。
これによりcanvaの無料モードでも画像透過が簡単に出来るので是非お試しを。
ios16にアップデート済み、対応機種と仮定して説明していきます。
ios16 アップデートの画像切り抜きを使い画像透過のやり方
iphoneから画像を切り抜き保存
ご自分の画像を1、2秒タッチしたままにしましょう。
すると光の波動のようなものが走り少し光った感じになりますので指を離します。
画面上にコピーと共有がでますので今回は共有をクリック。

画面のように出てきますので画像を保存をクリック。
これで透過画像が保存されました。
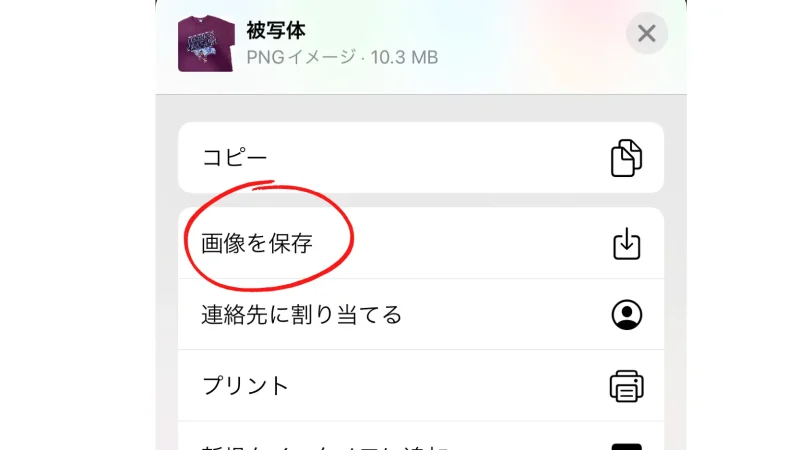
google photo等のクラウドにアップロード後自分のPCへ保存
PCで編集したいので先ほどのiphoneの切り抜き画像をPCへ移動しましょう。
今回はgoogle photoで行います。
PCとiphoneにアプリを入れておけば自動アップデートされるので、PC上からgoogle photoを開きます。
そして先ほどの透過画像を選びます。
我が家の畳が無くなっているのが分かりますね(笑)
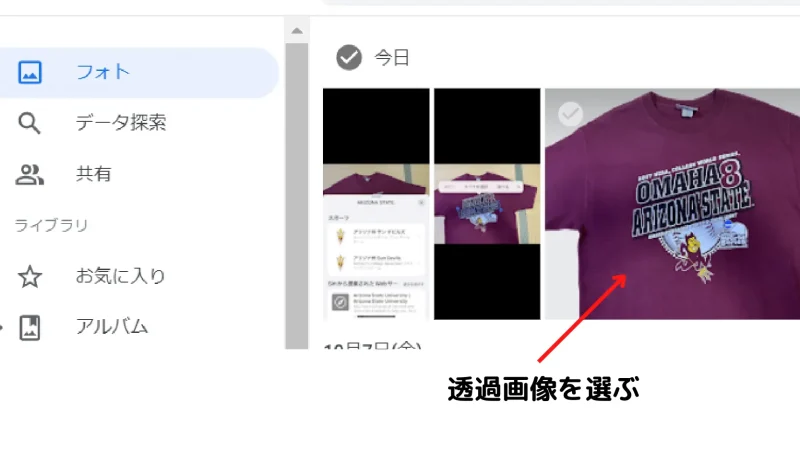
一番右上のアイコンをクリックするとダウンロードできます。
今回は透過画像なので拡張子がPNGになっています。
ダウンロードフォルダから任意のフォルダへ移動し保存しましょう。
余談ですが透過画像ではなく普通の画像を編集する際iphoneはデフォルトでは拡張子がHEICになっていてcanvaで編集できません。
対策として少しでもいいので画像を編集しダウンロードするとjpgになります。
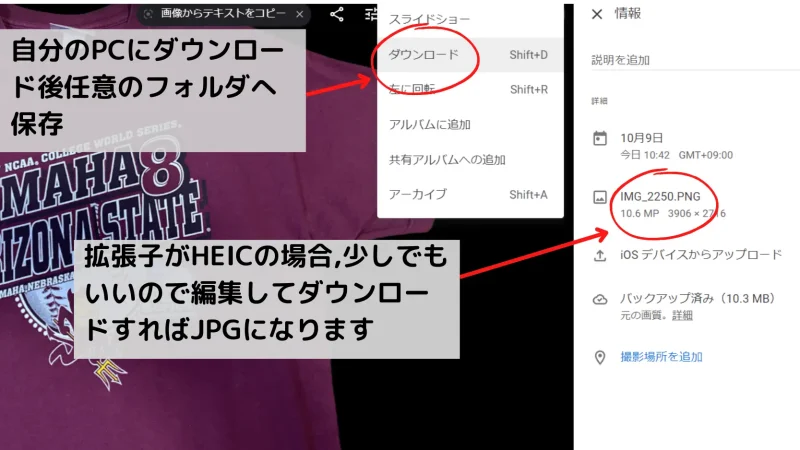
CANVAで任意の背景画像に透過画像を貼り付ける
続いてcanvaを開きます。
左のメニューから背景を選択しお好きな背景画像を選択しましょう。
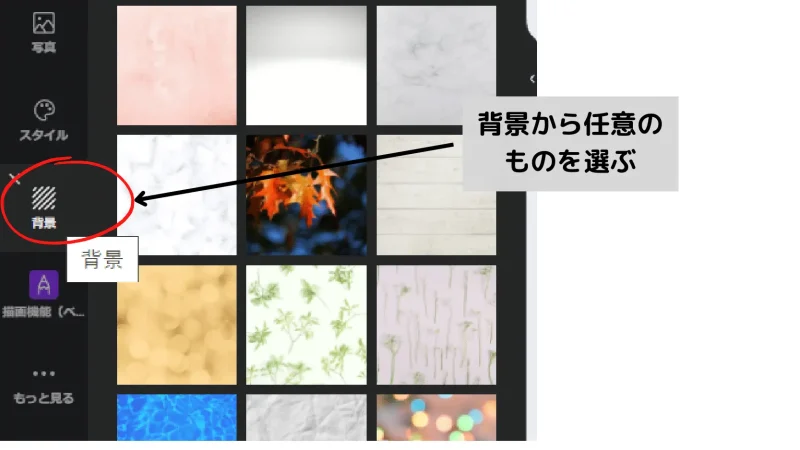
今回はグレーのコンクリート風?の背景画像を選択。
透過画像を保存したフォルダから透過画像をcanvaの背景画像へドラッグで移動させます。
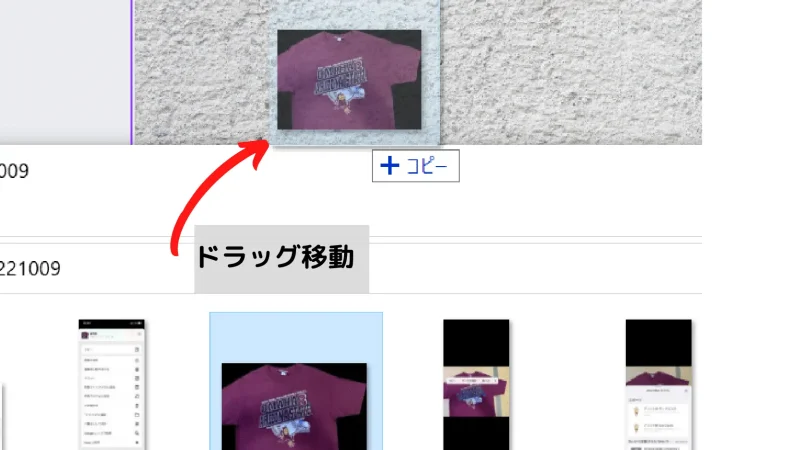
なんとなくそれっぽくなりました。
右上の共有からダウンロードをクリックし必要な拡張子でダウンロードしましょう。
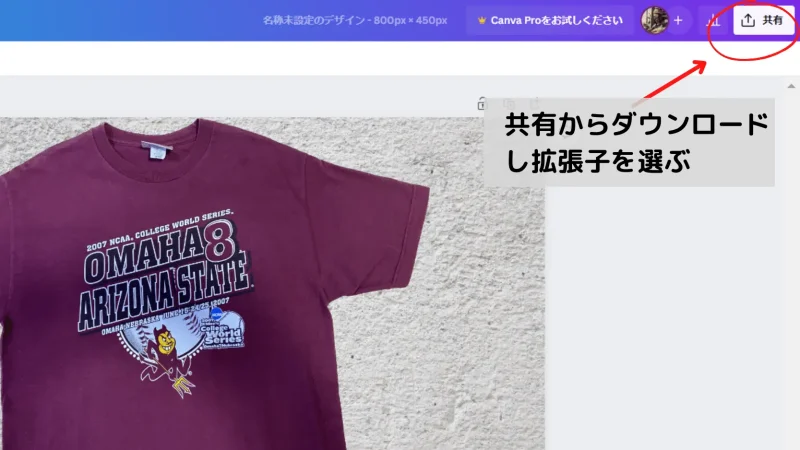
ios16 アップデート 写真のテキストを認識し日本語訳する
もうひとつios16の便利な機能、写真のテキストを認識し日本語訳します。
文字を入力して訳するだけでもすごいのに写真の文字をの日本語訳とは大変な時代ですね。
写真のテキストを日本語訳する
例えばこのTシャツのARIZONA STATEという部分をタッチ。
1,2秒すると文字の部分が青くなります、端の青の縦線で範囲を指定します。
調べるをクリックします。

するとアリゾナ州サンデビルズと出てきます。
凄いです、でもバスケとフットボールと出てきてTシャツはどう見ても野球ですよね。
調べるとアリゾナ州立大学の野球もフットボールもバスケも同じマスコットみたいです。
こういう説明書きはメルカリなど出品する時に便利ですね。
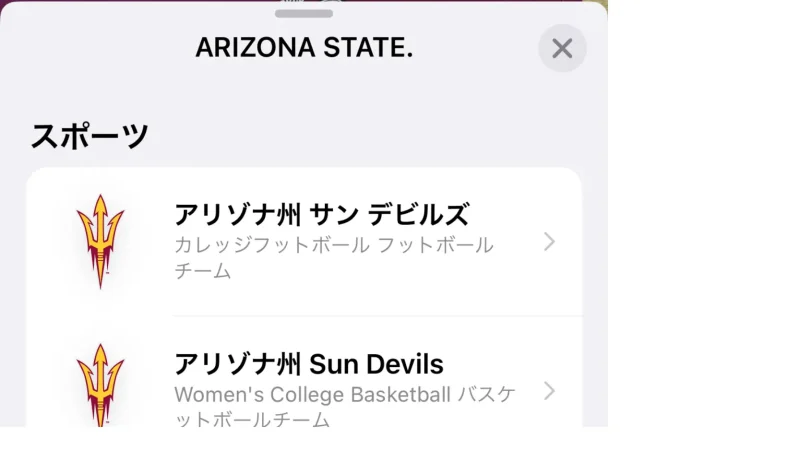
まとめ
以前取り上げた透過の方法より少しは時短になるかと思います。
興味がある方は是非一度お試しください。






コメント