インスタへアップする前にcanvaのPC版で画像編集するやり方
画像サイズはインスタ用が用意されてるのでやり方は簡単
canvaを開きます。
真ん中のアイコンからインスタ用のが画像サイズを選択。
今回は赤丸の投稿用正方形にしました。
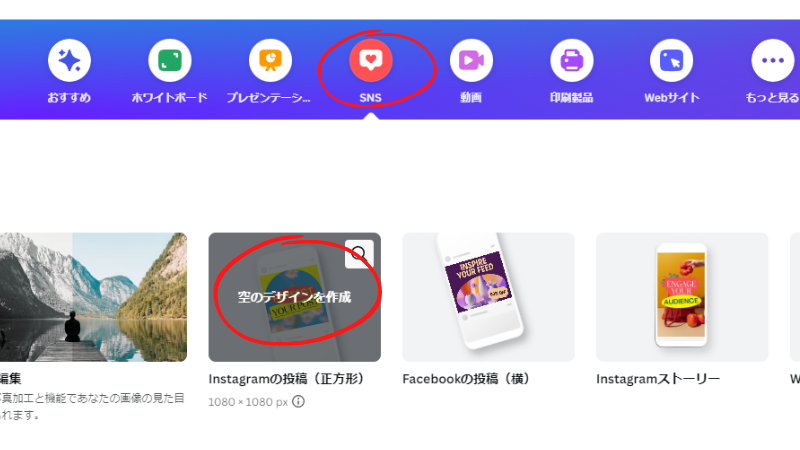
フォルダから任意の画像をドラッグ移動しましょう。
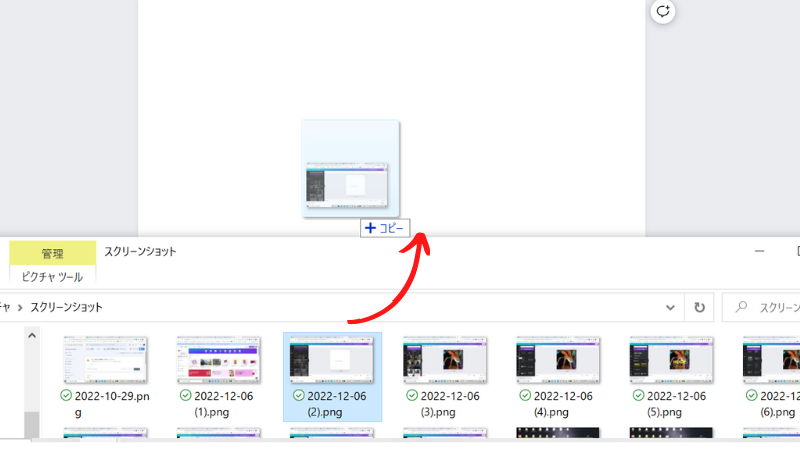
canvaで画像にテキストを入れるやり方
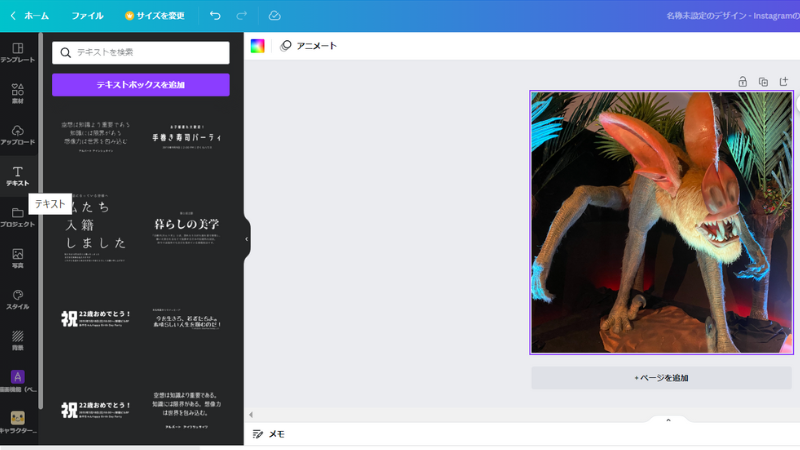
左サイドメニューよりテキストを選択するとテンプレがでますのでお好きなのを選びます。
右の編集用画像に反映されますので、文字を一度消して再度入力すると同じフォントで入力されます。
もちろんサイズも変更可。
複数のフォントで構成されていますので自分で探して組み合わせるより断然楽です。
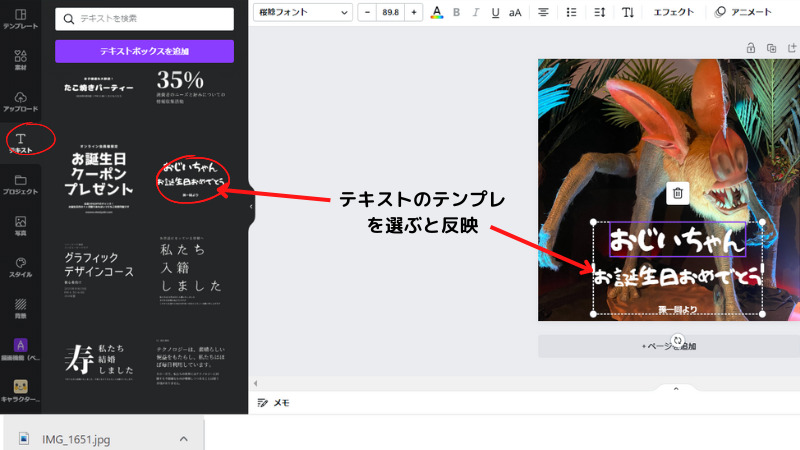
こちらは通常通りフォントを選択し文字を入力するやり方。
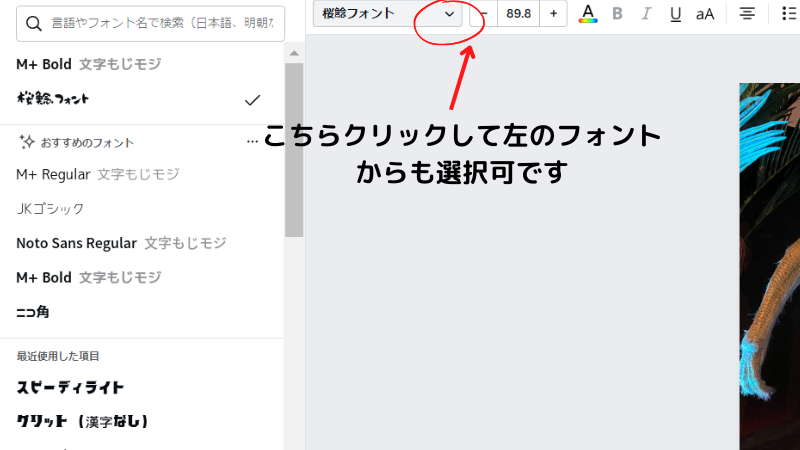
canvaで画像をダウンロードするやり方
ご自分のPCにダウンロードするには右上の共有を選択しPNGを選択そしてダウンロード。
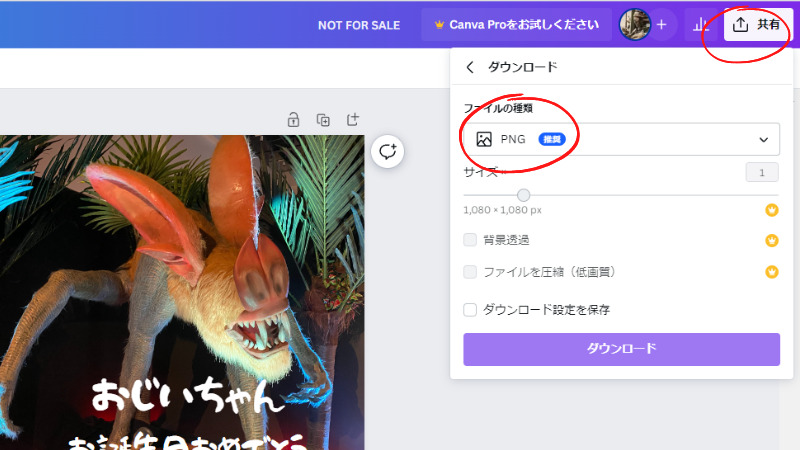
フォルダを2つ開き左のダウンロードを開くと先ほどの画像が入ってますので、任意のフォルダへ移動しましょう。
PCからインスタを開き先ほどの画像をアップするのが簡単かなーと思います。
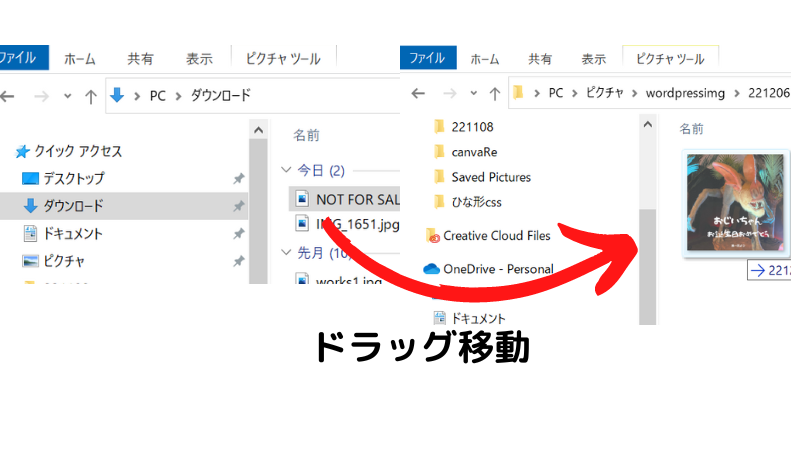
インスタアップ前にcanvaPC版を使った画像編集の色々なやり方
canvaで簡単に見た目がかっこよくなる画像編集機能のやり方
canva上の自分の画像をクリックすると画像を編集と出ますのでそちらをクリック。
左のサイドメニューから色々な機能を選べますので試してみましょう。
一部紹介していきます。
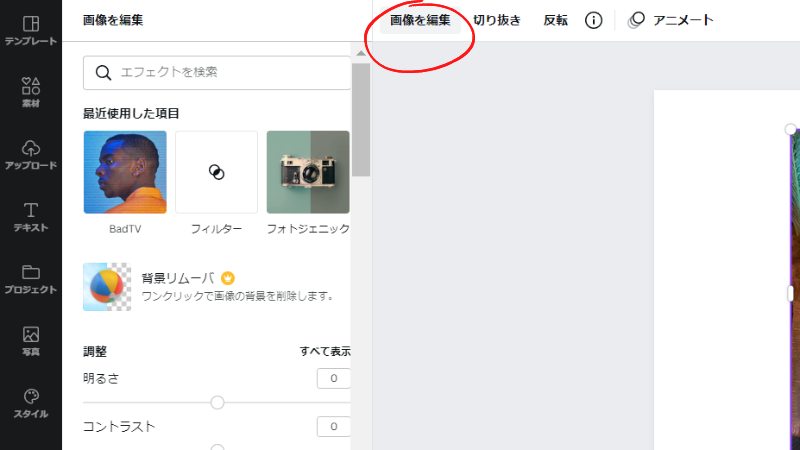
canvaお勧め機能1 レトロでかっこいいBadTV
サイドメニューからBadTVを選びます。
今回はチューブを選択。
ブラウン管のTVの画像が乱れたような感じですね。
今見るとオシャレですが当時だと気が狂いそうです。
遊星からの物体が頭に浮かんじゃいます。
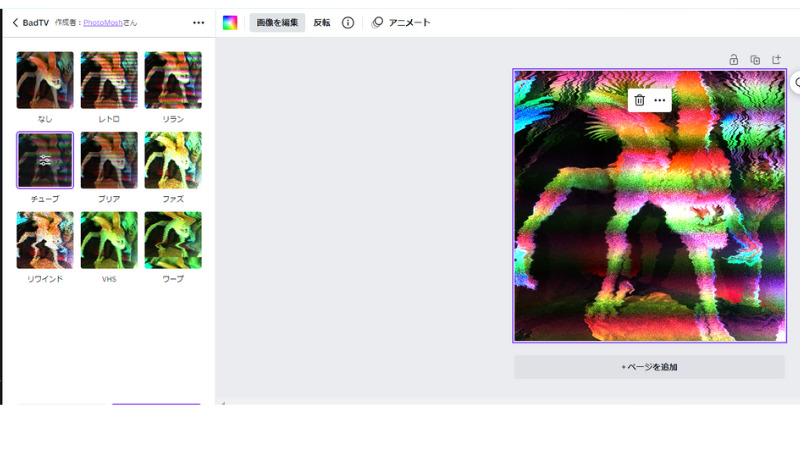
canvaお勧め機能2 流行りのオシャレなダブルトーン
同じ要領でサイドメニューからダブルトーンを選びます。
今回はマスタードを選択。
いいのか悪いのかよく分かりませんが……
センスがいい方は上手く使いこなせると思います(笑)
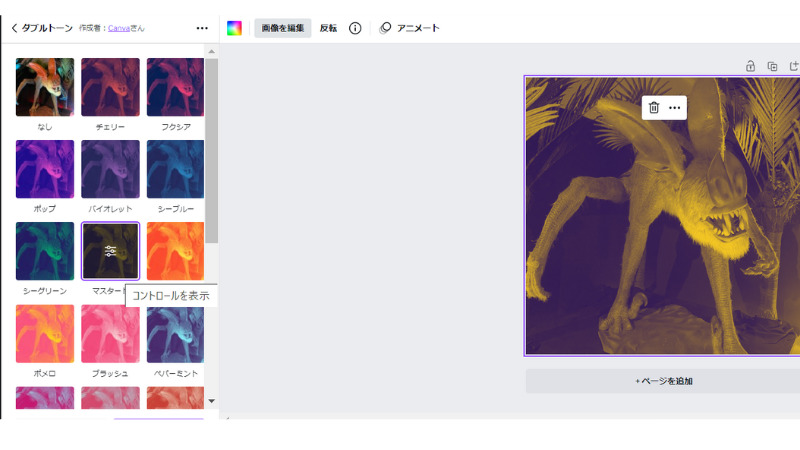
canvaお勧め機能3 変わり種スマートモックアップ
最後にちょっと変わったスマートモックアップを紹介。
こちら任意のものを選ぶと選んだ画像のPCやスマホ、名刺などの中に自分の画像が入り込みます。
これはインパクトありますね。
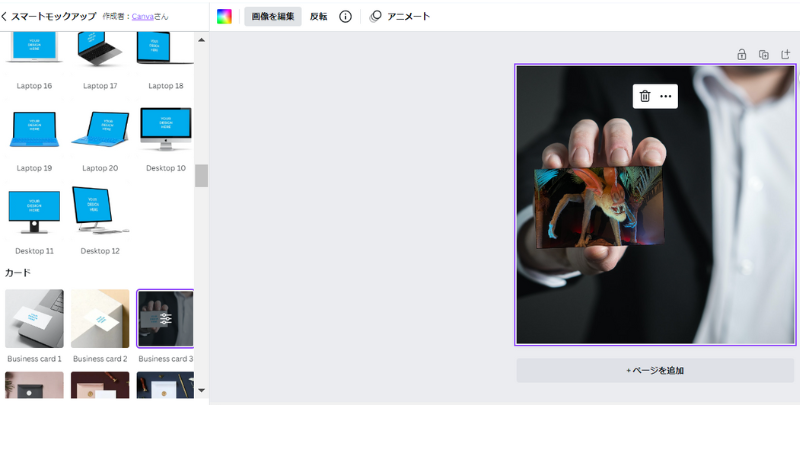
ということでひと手間かけると大分インパクトがでますね。
インスタの加工だけだとどうしても似てくると思うのでcanvaを使うのはアリと思います。
インスタにも使えるcanvaPC版の便利なテンプレート
canvaのテンプレートの構成
サイドメニューからテンプレートを選択。
例で適当にこちらを選びました、ネットでよくみかけますね。
こちら左にCistaというタイトルと下の文章は別のフォントです。
そして右側のイラストで構成されています。
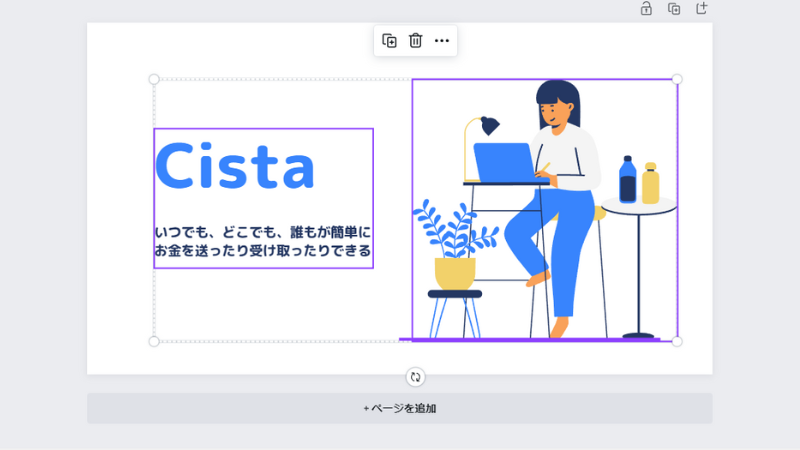
canvaのテンプレートはカスタムしましょう
文字もそのまま消して入力するとそのフォントで入力できます。
文字だけ変えるのもいいですが、なるべくイラストはオリジナルがよいかと思います。
イラストを変えるだけでオリジナル性がでますので、配置をお手本にする感じで。
インスタ以外でも使えそうです。
インスタにアップするならcanvaのアプリはスマホより断然パソコンをお勧め
canvaのアプリはスマホより断然パソコンをおすすめする理由
canvaもスマホ用のアプリはありますがインスタ同様画像編集はおじさんには小さすぎる。
若者もパソコンの方が細かい修正等しやすいと思いますので是非大きな画面でやりましょう。
物足りなくなったらcanva pro
使っていくとこれ有料かよと思う場面が多数出てきます。
一番は素材やフォントの種類。
可愛いのは有料が多いですね、当然か。
あとは画面透過や画像圧縮などなど。
専門的に使えば使うほど有益性が出てくるのでしょう。
アフィリエイト等ビジネスでの使用を考えていくとcanva proも視野に入れた方がよいかも。
30日間無料なので違いを体験する方が早いかも。
無料でも充分便利ですけどね。




コメント